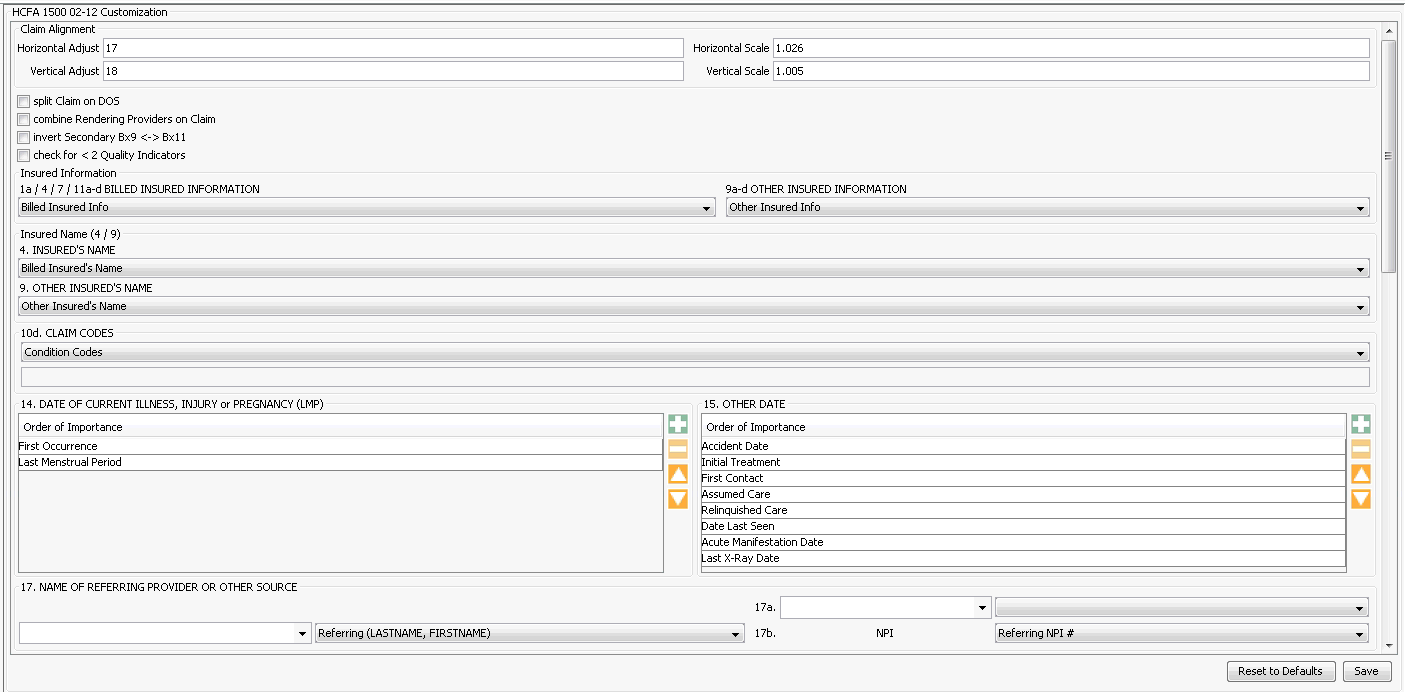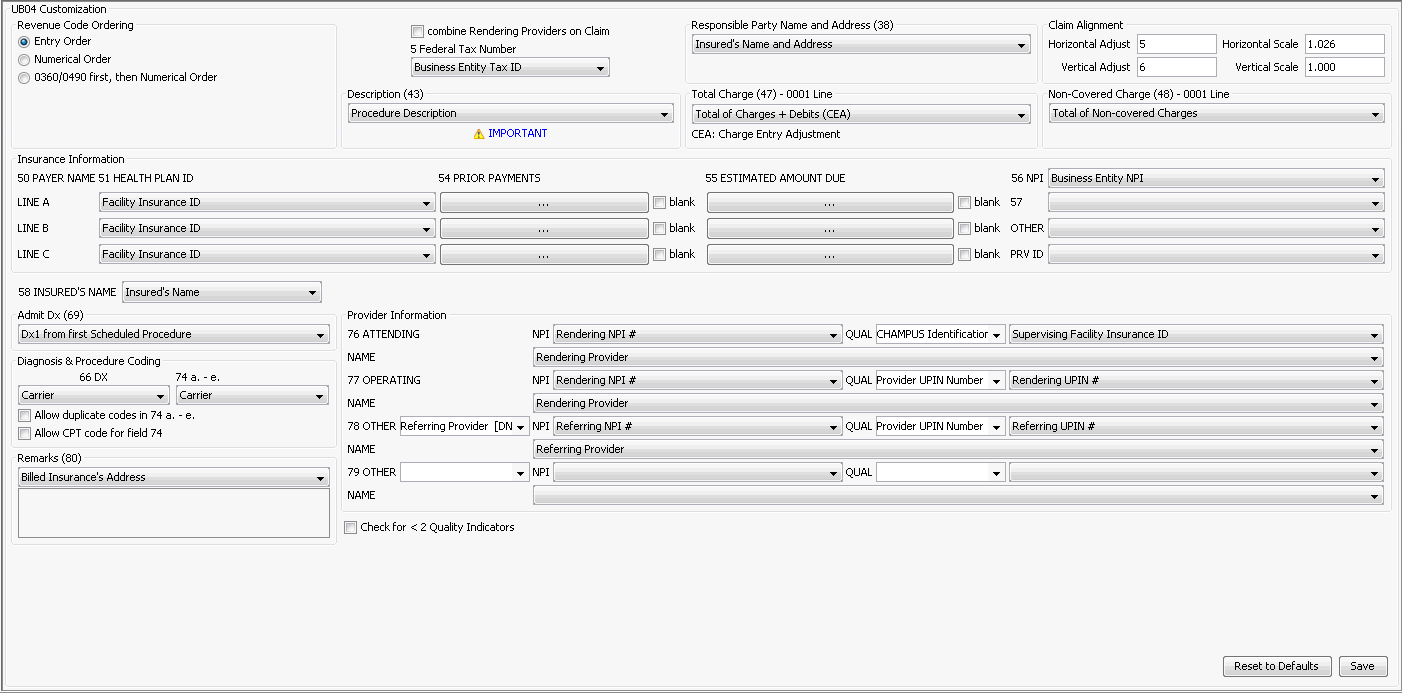Claim Customization
When you implement AmkaiOffice, insurance claim forms are already built into the system and are ready for you to print or submit electronically to payors. However, some payors require specific information for payment of claims that varies from the standard forms.
You can address these requirements by customizing key fields on the HCFA 1500 02-12 and UB04 claim forms. You can make modifications to forms at the Business Entity (BE) level and at the Insurance Carrier level. All modifications are made in the System Administration module.
At the Business Entity (BE) level, the changes you make impact all payors within your BE. The settings you change at this level should meet the most common requirements for a majority of your payors. You can then make further customizations for specific Carriers in the Insurance Carrier dictionary. The changes you make in this dictionary override the BE level settings for only those specific Carriers.
For example, if a majority of the insurance carriers with whom you work request that the referring provider's name be listed in this format, "last name, first name," (instead of "first name, last name"), you can customize your HCFA 1500 02-12 form so that the name fields are in the required order. However, if Acme Insurance requires the name be presented in the opposite order, you can make that change for Acme Insurance in the Insurance Carrier dictionary, and your changes here will only impact claim forms for Acme.
Note: Incorrect modification made to claim forms could result in claim rejections or delays in processing your claims. We suggest you set your facility's Roles to ensure that the Claim Customization screens at both the BE and carrier levels are restricted to users who have been properly trained on how to modify the settings.
Note: In most cases, Claim customization applies to paper claims only. Electronic claims are not generally affected by changes made in the Claim Customization screen. If changes are needed for electronic claims, contact your Amkai support staff for assistance.
Modifying Field Values
To change or modify the information in a field on either of the form types (HCFA 1500 02-12 and UB04 claim forms), click the drop down arrow for the field and select a new value from the list. If you are changing a value with an associated qualifier, the qualifier must be changed as well.
For further information on modifying specific field types on the claim forms, click the following links. This information applies to both BE and Carrier level customization:
Selecting a Blank ValueSelecting a Blank Value
Some payors require information be removed from certain fields. To remove a current value noted in any field, click the field's drop down menu and select the blank line at the top.
If the field being “blanked out” is a field associated to a qualifier, it is necessary to remove the qualifier value as well. To do so, right-click the qualifier field and select Clear from the menu.
Payment/Adjustment SettingsPayment/Adjustment Settings
When reporting payments and adjustments on paper claims, you can select a specific combination of transactions (payments, write offs, etc.) to meet your needs:
- In fields on either form type where payment/adjustment
information is required, do one of the following:
- Click the blank check box next to fields to make that field print blank for both primary and other claims. Or
- Click this buttonthis button
to set options for reporting payments and adjustments.
The Prior
Payments calculation dialogPrior
Payments calculation dialog appears.
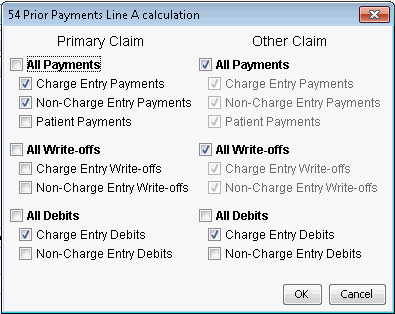
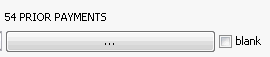
- Select one set of options (as described in step 3 below) for reporting payments/adjustments claims for the Primary Insurer in the Primary Claim column and select a different set of options for Secondary/Tertiary claims in the Other Claim column.
- Select the appropriate combination of check boxes in both columns to represent the way you wish to represent payments/adjustments on the claim form:
- All Payments: Select this check box to select all payment selections below it.
- Charge Entry Payments: Payments that were entered as the charge was being posted via the Charge Entry screen.
- Non-Charge Entry Payments: Payments that were entered after the charge was posted to the Patient Ledger.
- Patient Payments: Any payments posted from the Primary Guarantor (PG).
- All Write-offs: Select this check box to select all write off selections below it.
- Charge Entry Write-offs: Write-offs that were entered as the charge was being posted via the Charge Entry screen.
- Non-Charge Entry Write-offs: Write-offs that were entered after the charge was posted to the Patient Ledger.
- All Debits: Select this check box to select all debit selections below it.
- Charge Entry Debits: Debits that were entered as the charge was being posted via the Charge Entry screen.
- Non-Charge Entry Write-offs: Debits that were entered after the charge was posted to the Patient Ledger.
- Click OK.
- In fields on either form type where payment/adjustment
information is required, do one of the following:
Note: On the UB04 form, FL54 (Prior Payments) has customization settings for each payor line (Line A, B and C). Review the settings for each of these lines to make sure the correct transactions are selected. Click the associated button to access each of the settings screens.
Note: To customize any of the noted settings for a specific carrier, you can access the Prior Payment calculation dialog via the Insurance Carrier dictionary.
Free Text ValuesFree Text Values
Some fields on each form are noted as being for “local use” or have a similar classification. In order to allow at least some form of customization for the unknown, a value of Free Text is available in the drop down lists from these fields. When you select the Free Text value, there will be an associated free text field that will activate allowing the user to type in any value they wish. The value being typed in will print for all claims if set at the BE level, or just for all carrier specific claims if set at the carrier level.
Some fields on each form are noted as being for “local use” or have a similar classification. In order to allow at least some form of customization for the unknown, a value of Free Text is available in the drop down lists from these fields. Users can type any value in the free text field that appears on the claim form.
Insurance Classification (IC) ValuesInsurance Classification (IC) Values
Each qualifier list contains all possible values for qualifiers being reported on a claim. While qualifiers for data like UPINs or State License numbers are static, many qualifiers change based on the Insurance Classification of the payor being billed.
The Insurance Classification for each payor is set in the Insurance Plan dictionary.
Any of the qualifier fields on the customization screens can be set to a value of IC which enables the system to automatically change the qualifier based on the set classification for the plan.
-
The default selection for these fields is Carrier. This field will look to the Insurance Carrier dictionary to see what date the carrier switched from ICD 9 to ICD 10 codes (International Classification of Diseases). If the Date of Service (DOS) being billed is on or after that date, the system will apply the ICD 10 codes. If the DOS is prior to that date, the system will apply the ICD 9 codes.
If you are using AmkaiOffice Version 3.17c or later, you can check Allow CPT® Code for Field 74 to pull the CPT-4 code(s) into fields 74 a-e when payors require it. You can use this setting for either global or carrier-specific forms.
Available QualifiersAvailable Qualifiers
You can view a list of the current qualifiers in the Insurance Claim Qualifier dictionary, which is a system dictionary. To view system dictionaries, check the System box under Sharing LevelsSharing Levels on the Items Sheet Bar (Dictionary > Items).
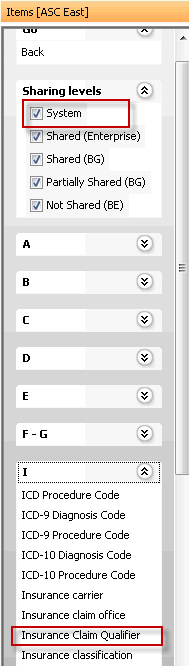
To suppress a qualifier value from printing, right-click on the qualifier field on the claim customization screen and select Clear.
Click here for further information about specific fields on the HCFA 1500 02-12.
Click here for further information about specific fields on the UB04.
Business Entity Customization
You can customize claim forms at the Business Entity level from the Configuration from the heading on the System Administration Sheet Bar.
Click to learn how to customize claims at the Business Entity levelClick to learn how to customize claims at the Business Entity levelClick Configuration > Claims CustomizationConfiguration > Claims Customization. A new Sheet BarSheet Bar appears with options under the Claim heading for you to select the form type to be customized.
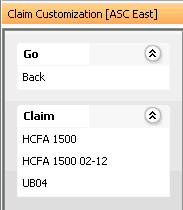
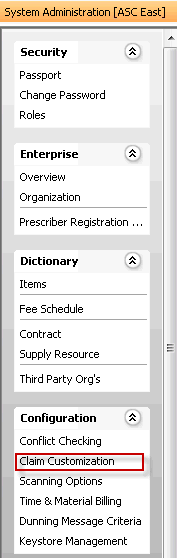
Select the type of claim form to customize:
On the screen that appears (click the links for each form type in step 2 to view the screens), modify the necessary fields. See Modifying Field Values (above) for information how to modify on certain field types.
Click Save.
Your changes are now the default selections for all payors using the selected form type, unless you make further modifications at the Carrier level for particular payors.
Note: Please do not select HCFA 1500, as that form type is no longer accepted by payors.
Carrier Level Customization
You can customize claim forms for specific carriers in the Insurance Carrier dictionary.
- Click Dictionary > Items from the System Administration module Sheet Bar. The Items Sheet Bar appears.
- Expand the options under the letter I and click Insurance Carrier.
- A list of all Carriers in your
BE displays. Double-click the Carrier for whom you wish to
customize claim forms. The Edit
Insurance Carrier dialogEdit
Insurance Carrier dialog appears.
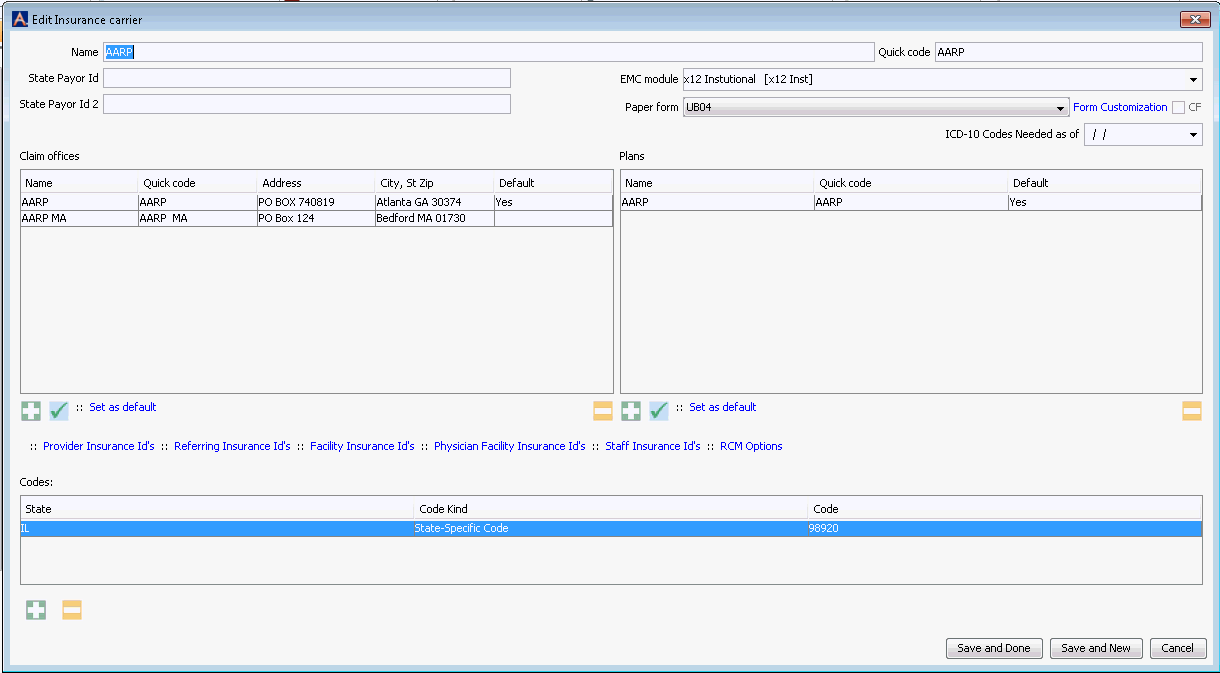
- Click the Form Customization link in the upper right of the dialog. (If this form has had one or more fields customized already for this carrier, the CF check box next to the Form Customization link will be checked.)
- The customization
dialogcustomization
dialog appears. The fields on this dialog
will correspond to the form type required by the carrier (either
the HCFA 1500 02-12 or UB04). The Inheritance Settings dialog
will be laid over the top. This dialog shows all the settings
that you could customize on the form. All current settings
in boxes that are checked are "inherited" from the
Business Entity settings. If the claim form has already been
customized, the Inheritance
Settings dialog will not automatically appear. In this case,
click Inheritance
Settings to launch the
dialog)
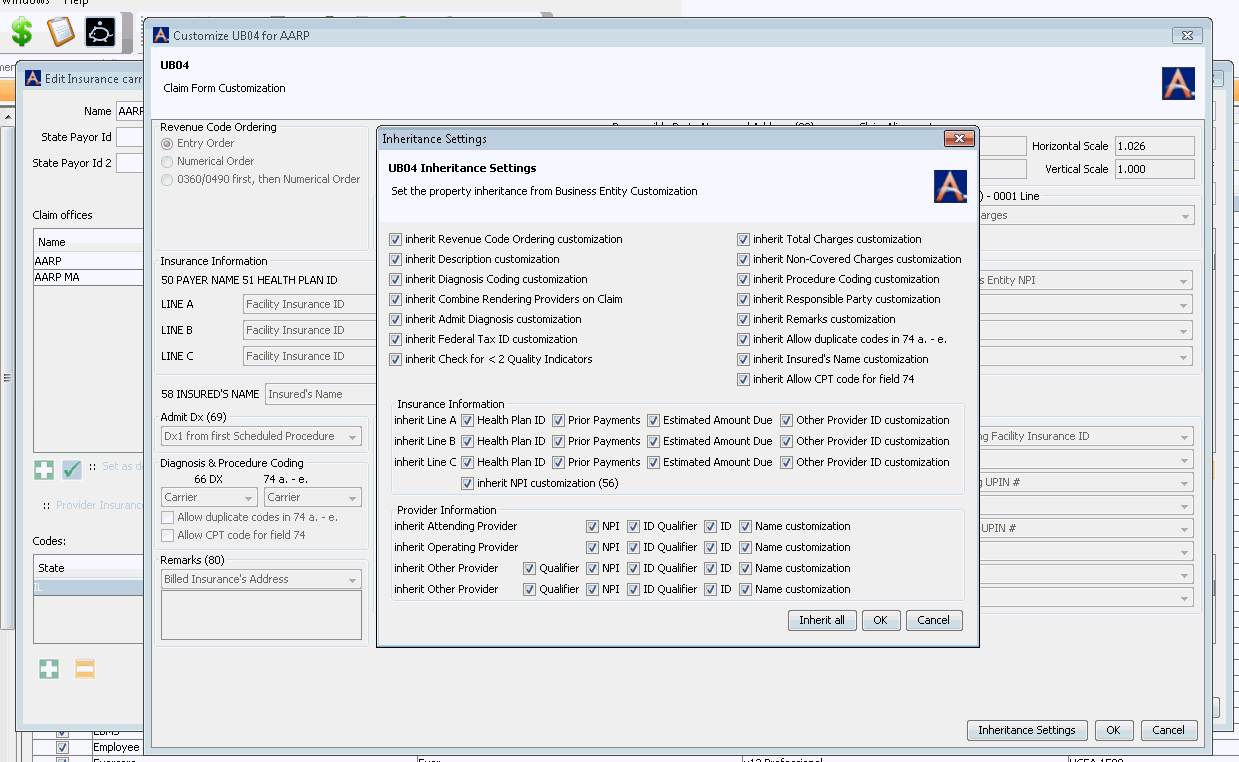
- Uncheck the boxes for the fields you wish to customize and click OK. The Inheritance Settings dialog disappears and the fields you selected are now editable on the customization dialog.
- See Modifying Field Values (above) for information on editing certain field types.
- After you finish modifying all the Field Values you wish to customize, click OK to save your changes.
Anesthesia Business Entity Configuration
For specific instructions related to setup steps for Anesthesia Billing, see Setting up Anesthesia Billing.